某タイ系有名ニュースサイトにて”タイで売られているパソコンの殆どが日本語化不可ですって!?”なる記事が公開されています。旬なタイのニュースの日本語訳や、とても興味深いタイ系のコラムで有名なタイランドハイパーリンクスさんですが、It系?では著者の知識不足からなのかおかしな記事がちょくちょくアップされております。このような記事が多いタイ特有の理由を、日本語化の手順を書いていきます。詳しいWindowsのクリーンインストールに関しては後日アップします。
タイのショップ店員に多い特徴(IT系)
まず最初にお断りしなければいけないことは、タイ人はここ10年で見てもかなり進化しているということ。しかしながら、未だに昔ながらのイメージのタイ人というのもまだまだ居るのが現実です。
タイ人のよくある性格
- めんどくさがり
- わからないと言わない
- 責任は取らない
今回は主にパソコンやスマホや電化製品を購入する際に,最低限知っておいて欲しい事だけをまとめます。
まずはそこらの露店だけでなく、ショッピングモールやITモールなどに入っている家電量販店・パソコンショップ・スマホショップであっても一部を除きちゃんとした商品知識のある店員は5%程度しかいないです。そして、店内POP・ショップのwebsiteには必要最低限の情報しか開示されていません。おまけに大手パソコン販売チェーンであっても、非常に貧弱な検索機能しかついていません。
彼らに拡張性や性能に関しての事を聞いたとして、ちゃんとした答えが返ってくる事はないと思ってください。聞かれた事がわかなくても、解らないとは答えず適当な回答をします。調べれば・・・と思うのですが、そんなめんどくさい事を彼らがするはずはありません。調べようにも日本のようにちゃんとした情報が纏まっている場所も少ないです。
大手のパソコン量販店での商品ページを見てみてください
タイで買えるパソコンの特徴や選び方は別の機会に書きますが、メモリをどこまで増設できるのか、SSDの追加が出来るのなどの情報はショップのサイトでは確認できません。
重要な事は店員さんに聞いてもちゃんとした答えが返ってくる可能性は限りなく低いということです。
Windows10 Home Single Language Editionの日本語化
Windowsのエディションについてなど色々ありますが、そろそろ本題へ。Single Language Editionとは、アジアなど一部の国で使われている1つの言語での表示しかできないバージョンとなります。通常のProやHomeなどでは出来るWindowsの表示言語を2つ以上インストールすることができないということ。しかし、文字の入力やアプリケーションの多言語化は可能ということ。
その他の言語にする方法: 使いたい言語のWindowsをクリーンインストール。
最初に注意点。クリーンインストール:まっさらな状態にするので、できればパソコン購入直後。もしくはデータのバックアップをしっかりとしてから作業してください。Windowsのシリアル番号を調べるのがめんどくさいかと思うので、Windows10のオンライン認証を済ませておいてください。デジタルライセンスによるライセンス認証をしておくことで、クリーンインストールの際にシリアル番号の入力を省けます。
準備するもの
- 空、もしくは消しても良い8GB以上のUSBディスク
- 使用中であればデータ・アプリケーションのバックアップ
まずはWindows10のインストールメディアを作成するために8GB以上のUSBドライブを用意してください。タイでしたら、16GBのUSB3対応の物で100バーツちょいで買えます。32GBで150バーツの方が色々便利かと思います。
次にMicrosoftのサイトからメディア作成ツールをダウンロードします。 ダウンロードが完了したらUSBディスクを差してツールを起動します。64bit、日本語、Homeを選ぶことで多少ダウンロードサイズが減少します。
- ライセンス条項を読んで同意するをクリック
- 別のPCのインストールメディアを作成する次へ
- このpcにおすすめのオプションを使うのチェックを外して、言語を日本語、エディションをHome,アーキテクチャを64ビットにして次へ
- USBフラッシュドライブと場所を確認して次へ
その後Windowsのシステムイメージのダウンロートとメディア作成が始まります。回線速度、パソコンのスペックにもよりますが、20分から2時間ほどかかります。 USBフラッシュドライブの準備ができましたと表示されたら、完了をクリックして終了です。
次にこのUSBからパソコンを起動するのですが、解る人はUEFIやBIOSの設定を変えてUSBから起動してください。解らない人はWindoswのスタートボタン(左下の旗のマーク)からキーボードのShiftキーを押しながら再起動をクリック。念のためShiftキーは押しっぱなしで。しばらくすると水色の画面でオプションの選択という画面が出てくるので、デバイスの使用でUSBのインストールメディアから起動してください。
クリーンインストールのやり方は後日。それまで待てない方はぼくんちのTV別館をご覧下さい。
初めて書いたら予想以上に時間がかかってしまったので、本日はここまでとさせていただきます。
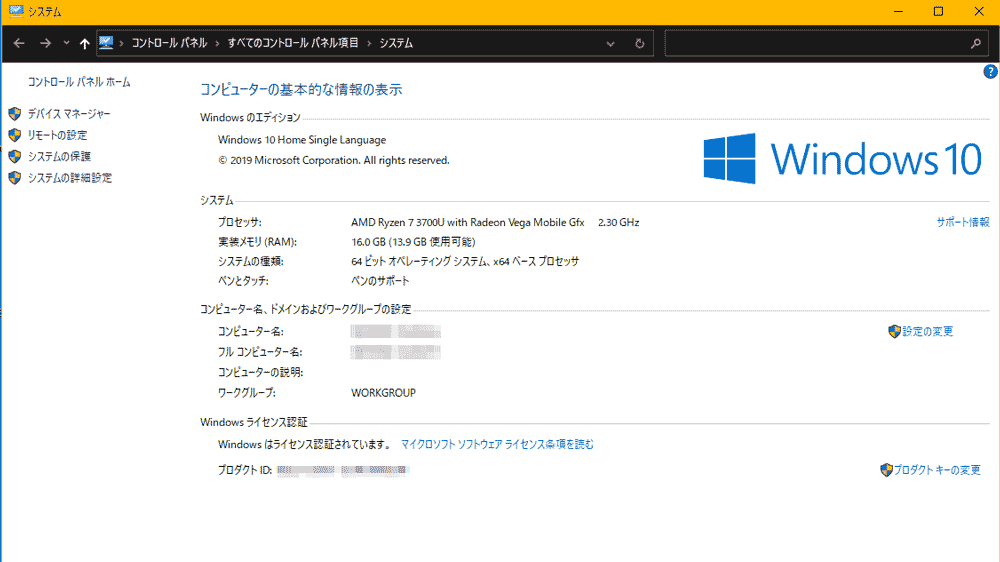
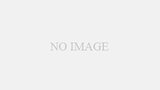
コメント